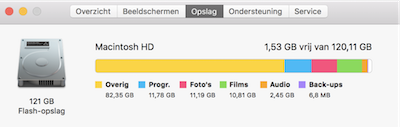
Wanneer de harde schijf van jouw MacBook of iMac vol is, dan heb je een serieus probleem. Daarom gaan we de Foto’s-bibliotheek verplaatsen naar een externe harde schijf. Een nieuwe Mac is duur, maar er is een oplossing! Een schijf van 128Gb of 256Gb is snel vol en als dat het geval is, dan moet daar wel wat aan gebeuren. Zo hebben bijvoorbeeld de upgrades van het macOS besturingssysteem ook nog ‘manoeuvreer-ruimte’ nodig tijdens de installatie. Bedenk in dit verband dat je bijvoorbeeld 45Gb aan vrije ruimte nodig hebt wanneer je wilt upgraden naar het volgende macOS. En Apple-updates en upgrades niet uitvoeren is geen optie! Een volle MacBook, iMac of MacMini werkt niet prettig, vergelijk het als hardlopen met de mond en 1 neusgat dicht. Maar wat is vol? Een veilige vuistregel is: Probeer actie te ondernemen wanneer je nog minder dan 20% vrije ruimte over hebt.
Schijfruimte vrij maken
In de huidige besturingssystemen heb je een Apple-eigen app ter beschikking die jou als gewone standaardgebruiker goed in staat stelt om ruimte vrij te maken op de harde schijf. Je kunt dat vinden via het klikken op Instellingen > Algemeen > Opslag > Opslaginstellingen. Kijk daar eens rond, het wijst zich in de meeste gevallen vanzelf. Daar kun je al snel een paar Gb aan ruimte winnen. Tip: kijk eens bij iOS-bestanden. Wanneer je daar oude backups van oude iPhones of iPads ziet staan, dan zijn die ooit met een kabeltje en iTunes gemaakt. Maak je tegenwoordig automatische backups naar iCloud elke dag, dan kun je die oude backups gerust verwijderen.
Heel veel ruimte
Maar de grootste winst gaan we beslist behalen als we de Foto’s-bibliotheek gaan verplaatsen naar een externe harde schijf. Die Foto’s-bibliotheek is natuurlijk meerdere Gb’s groot, want daar staan jouw video’s en foto’s in die je neemt met jouw iPhone of andere camera. Tip: zorg er voor dat al jouw foto’s in de Foto’s-bibliotheek staan. Dat is DE plek op een Mac waar foto’s thuis horen en daar kan je ze ook heel goed ordenen. Wanneer die bibliotheek van de Mac weg is, dan win je heel veel ruimte. Hoe dat te doen is, volgt hieronder. Maar voor het beter begrijpen van het stappenplan hieronder, eerst meer informatie over de iCloud-fotobibliotheek & Opslag optimaliseren & de externe harde schijf.
iCloud-fotobibliotheek verplaatsen: voorwaarden
De stapsgewijze procedure die hieronder beschreven staat om de Foto’s-bibliotheek te verplaatsen naar buiten de Mac, gaat uit van de onderstaande situatie. Belangrijk: controleer jouw situatie ter voorbereiding.
- Je maakt gebruik van iCloud (zeer aan te raden!) Aan de gratis 5 Gb die je van Apple krijgt, zul je niet genoeg hebben. Tip: ver-10-voudig die hoeveelheid door 99 cent per maand te betalen. Dit kun je ook met een iTunes-kaartje uit de supermarkt betalen. Wees blij met het betalen: andere foto-opslag-aanbieders bieden ‘gratis’ onbeperkt opslag, maar ja, Apple heeft ook een totaal ander verdienmodel dan andere bedrijven zoals Google..
- Je hebt een externe harde schijf ter beschikking met voldoende vrije ruimte. Bedenk wel dat er sprake zal zijn van enige vertraging doordat het externe medium trager werkt in de meeste gevallen.
- Je doet dit op eigen risico, ook in dit artikel kunnen onverhoopt fouten zitten.
- Je hebt op jouw Mac aangevinkt: Instellingen > Je naam > iCloud > Foto’s > iCloud-foto’s Wanneer dit uit stond, heb je eerst geduld nodig, want het kopiëren van jouw lokale foto’s naar iCloud kan heel lang duren, maar doe dat wel. (ik zou FotoStream uitzetten).
- Je hebt een goed werkende wifi-verbinding.
- Zorg er vooraf altijd voor dat je een complete backup hebt van de Mac!
Synchronisatie
Zoals gezegd, het gebruik van iCloud-fotobibliotheek is sterk aan te raden. Als je dat doet, dan hoef je nooit meer kabeltjes te gebruiken en jouw foto’s staan altijd ook in iCloud. ‘Ook’, want ze staan ook op de iOS-apparaten waar de zelfde instelling aan staat (Instellingen > jouw naam > iCloud > Foto’s > iCloud-foto’s. Die instellingen zorgen er voor dat er sprake is van een 1 op 1 synchronisatie. Dus neem je een foto met de iPhone, dan komt die ook te staan op iCloud en op de andere apparaten. Pas je die foto aan, of verwijder je die foto op een willekeurig apparaat, dan wordt hij dus ook aangepast of verwijderd op die andere apparaten.
Optimaliseer opslag
Dat jouw MacBook harde schijf vol is, is vervelend, maar daar heeft Apple wat op bedacht! Op jouw Mac en op jouw iOS-apparaten kun je er tegenwoordig voor zorgen dat foto’s automatisch kleiner worden qua resolutie als er ruimtegebrek ontstaat. De resolutie van de oudste foto’s op het apparaat, wordt dan van zelf automatisch teruggebracht . Dat is geen probleem, want als je hem wilt bekijken, dan wordt hij vliegensvlug van iCloud opgehaald! Het is een dynamisch onzichtbaar achtergrondproces, dus komt er weer ruimte op het apparaat, dan wordt die resolutie weer opgekrikt. Bedenk hierbij dat dat niet gebeurt op iCloud, daar blijven alle foto’s en video’s altijd in volledige resolutie staan.
Tip: controleer of Optimaliseer Mac-opslag aan staat: Foto’s > Voorkeuren > iCloud > Selecteer: Optimaliseer Mac-opslag.
Op iPhone / iPad: Instellingen > Jouw naam > iCloud > Foto’s > Selecteer Optimaliseer iPhone / iPad-opslag.
Het is van belang dat je dit slimme systeem snapt, want verderop in het stappenplan verschijnen er 2 meldingen die daarop betrekking hebben. Tevens is het goed om te weten dat de Foto’s-app met meerdere bibliotheken overweg kan. Handig als je bijvoorbeeld jouw complete bibliotheek wilt splitsen in bijvoorbeeld Archief en Actueel. Besef daarbij wel dat er maar 1 bibliotheek is die kan synchroniseren met iCloud. Die bibliotheek kun je herkennen aan zijn naam waar (systeembibliotheek) achter staat.
Externe harde schijf
Dat jouw MacBook harde schijf vol is, betekent werk aan de winkel. Ik raad mijn klanten altijd aan om bij CoolBlue de volgende schijf aan te schaffen: WD Elements Portable 2TB, die is goed geprijsd, je moet hem wel eerst geformatteren. Ik help daar graag bij. Het spreekt voor zich dat je natuurlijk ook kunt kiezen voor een andere capaciteit, of zelfs een (duurdere maar snellere) SSD.
Time Machine
Belangrijk: Als je de nieuwe schijf gaat gebruiken voor Time Machine backups EN de Foto’s-bibliotheek, dan moet je die schijf wel eerst partitioneren. Dat is het softwarematig in 2 volumes verdelen, zodat de Time Machine backup echt gescheiden is van de Foto’s-bibliotheek. Die mogen namelijk niet op een en de zelfde schijf staan. Ik help je hier desgewenst graag bij, indien je maar één externe harde schijf hebt met aardig wat ruimte!
Externe harde schijf
Hoe verplaats je de fotobibliotheek naar een externe harde schijf?
- Waar staat de Foto’s-bibliotheek?
Foto’s > Voorkeuren > Kijk waar de bibliotheek staat op de Mac, onthoud dat. Meestal is dat de map Afbeeldingen.
- Reservekopie
Maak voor de zekerheid een reservekopie van de te verplaatsen Foto’s-bibliotheek.
- Controleer de externe drive
Is hij geformatteerd met macOS uitgebreid journaled (HFS+) of met APFS? / Is er genoeg ruimte voor de Foto’s-bibliotheek? / Staat in dat zelfde volume een Time Machine backup? Zo ja, maak dan een apart volume aan op die externe harde schijf.
- Zorg ervoor dat je de hele bibliotheek hebt
Open Foto’s > Voorkeuren > Tab Algemeen > Importeren > Zet vink bij: Kopieer onderdelen naar Foto’s-bibliotheek. (Heb je nog foto’s op allerlei andere plekken buiten de bibliotheek, kijk dan hier hoe je die moet importeren.)
- Referentiebestanden verzamelen
Zorg er ook voor dat je de hele bibliotheek hebt: Wijzig > Selecteer alles > Archief > Verzamel
- Sluit Foto’s nu af!
Dat is belangrijk!
- Kopieer de Foto’s-bibliotheek naar de externe harde schijf
(Er is een kleine kans dat er een foutmelding verschijnt die over rechten gaat. In dat geval annuleer je en klik je in de Finder met rechts op de externe harde schijf, kies Info en vink je ”Negeer eigendomsrechten op dit volume” aan.)
- Start voor de eerste keer de Foto’s-bibliotheek die nu op de externe schijf staat
Houd ALT ingedrukt en start dan de Foto’s-app > Kies de Foto’s-bibliotheek op de externe harde schijf.
(Je ziet dan eventueel een melding dat er onvolledige items in die gekopieerde Foto’s-bibliotheek zitten. Dat komt doordat ” Optimaliseer Mac-opslag” aangevinkt staat/stond op de Mac. Die onvolledige items moet je verwijderen want dat zijn die foto’s waarvan de resolutie is teruggebracht, zoals hierboven is beschreven. De volledige versies haalt hij straks weer uit iCloud.) - Maak die Foto’s-bibliotheek tot Systeembibliotheek
Dat doe je via Foto’s > Voorkeuren > Algemeen > Gebruik als systeembibliotheek.
De ‘systeembibliotheek’ is de enige bibliotheek die kan synchroniseren met iCloud.
(Je ziet dan mogelijk een 2e melding. Die geeft aan dat onvolledige items worden verwijderd van deze Mac. Dat klopt, dat zijn immers de geoptimaliseerde foto’s met de terug gebrachte resolutie. Zet iCloud aan voor deze nieuwe systeembibliotheek: op de Mac in de Foto’s-app > Voorkeuren > iCloud > ‘iCloud -fotobibliotheek‘ > vink dat aan. Gewoon doen. Daarmee breng je de synchronisatie met iCloud weer tot stand!) - Stop de Foto’s-app en start hem normaal op, dus zonder Alt
Hij onthoudt welke bibliotheek hij de laatste keer gebruikt heeft! Als het goed is, zie je nu jouw normale foto’s, maar nu niet vanaf de Mac, maar vanaf de externe harde schijf! Test of het werkt.
- Tenslotte
Als alles naar behoren werkt, dan verplaats je de ‘oude’ Foto’s-bibliotheek die nog in de map Afbeeldingen staat, naar de prullenmand. Als je er een poosje zonder problemen mee gewerkt hebt, verwijder hem dan ook uit de prullenmand. Dat levert dan uiteindelijk de zo gewenste Gigabytes op (vergeet niet de reservekopie die je in stap 2 gemaakt hebt, dan ook te verwijderen)!
- Klaar!!
Wil je nog meer Gb’s vrijmaken?
Controleer dan of er ook eventueel nog een oude iPhoto-bibliotheek in de map Afbeeldingen staat. Zo ja, check of de inhoud gelijk is met je normale systeembibliotheek, door hem met Alt te openen. Als hij identiek is, verwijder dan ook die iPhoto-bibliotheek. Dat levert ook weer meer ruimte op.
Of..
Je kunt natuurlijk ook overwegen een investering in de toekomst te gaan doen door een nieuwe Mac te kopen. Veel klanten help ik momenteel met de overgang van een 128 Gb MacBook Air naar de nieuwe MacBook Air 2024. Een schitterende 15″ machine die met 8 of 16 Gb werkgeheugen / een M2 of M3 processor / 512 Gb of 1 Tb opslagruimte, heel veel plezier zonder ‘ruimte-zorgen’ gaat opleveren de komende ±8 a 9 jaar. Hij kost op het moment van schrijven, afhankelijk van de gekozen specificaties, ±€ 2000,-. Dat bedrag kan je nog verlagen door de oude MacBook Air, die verder best nog goed is, te verkopen aan CEX. Een klant van mij kreeg er daar zonder probleem € 213,- voor! Kijk ook eens hier voor kortingen.
Tot slot
Iedereen is anders, dus ook als het gaat om de vaardigheid in het uitvoeren van dit soort operaties. Twijfel je, na het lezen van dit stappenplan, doe het dan niet. Jouw fotoverzameling is te waardevol om daar ondoordacht mee om te gaan.
Als je wilt, kom ik het bij jou thuis en doen we het samen!


Beste Tom,
De harde schijf WD my passport for Mac 2 TB is niet meer leverbaar.
Groet,
Jan
Dag Jan!
Ik begrijp dat je graag een harde schijf wilt hebben waar “for Mac” bij staat, maar dat is niet nodig. Wanneer je de WD wil gebruiken als medium voor een TimeMachine-backup, dan sluit je hem aan als jij uit de doos komt en dan formatteert hij de schijf meteen zoals het hoort en zodat hij bruikbaar is voor de Mac.
Wanneer je hem niet als TimeMachine backup-schijf wil gebruiken, maar voor diverse andere Mac-zaken, dan moet je hem zelf eerst formatteren.
Dat doe je via het programma Schijfhulpprogramma, maar dat is niet een programma waarmee je wat kunt uitproberen, want als je niet goed uitkijkt, dan kan je er de verkeerde schijf mee wissen. Als je wil kan ik je daar op afstand mee helpen.
Deze kan je dus wel aanschaffen, ook al staat er geen “for Mac” bij.
Dank voor deze heldere uitleg. Ik heb de systeembibliotheek naar een externe SD-kaart die in MACBOOK air zit verplaatst (zit er dan praktisch in, dus altijd bij de hand).
Als ik nu echter mijn MacBook uit heb gezet en weer aanzet, en foto’s open, dan opent hij niet automatisch de systeembibliotheek. Die moet ik dan eerst weer kiezen.
Hoe kan ik ervoor zorgen dat dit weer automatisch gebeurt? Het synchroniseren duurt ook langer hierdoor.
groetjes Esther
Dag Esther,
Bedankt voor jouw reactie.
De ssd van een Macbook Air is bijna altijd sneller dan een externe harde schijf of zoals in jouw geval een SD-kaart.
Zorg er voor dat de systeemsoftware zo up-to-date mogelijk is.
De Foto’s-app onthoudt welke bibliotheek hij het laatst heeft gebruikt en die opent hij dan.
De externe SD-schijf kan er wel in zitten, maar hij moet wel gekoppeld (gemount) zijn aan/op de Macbook Air. Dan kan macOS er pas iets mee. Het munten gebeurt door hem er in te stoppen en het ontkoppelen kan b.v. o.a. in de Finder door daar op het uitwerp-driehoekje te klikken.
De tweede manier om de app te laten onthouden is door Foto’s niet te starten, maar te dubbelklikken op de bibliotheek op de SD-kaart.